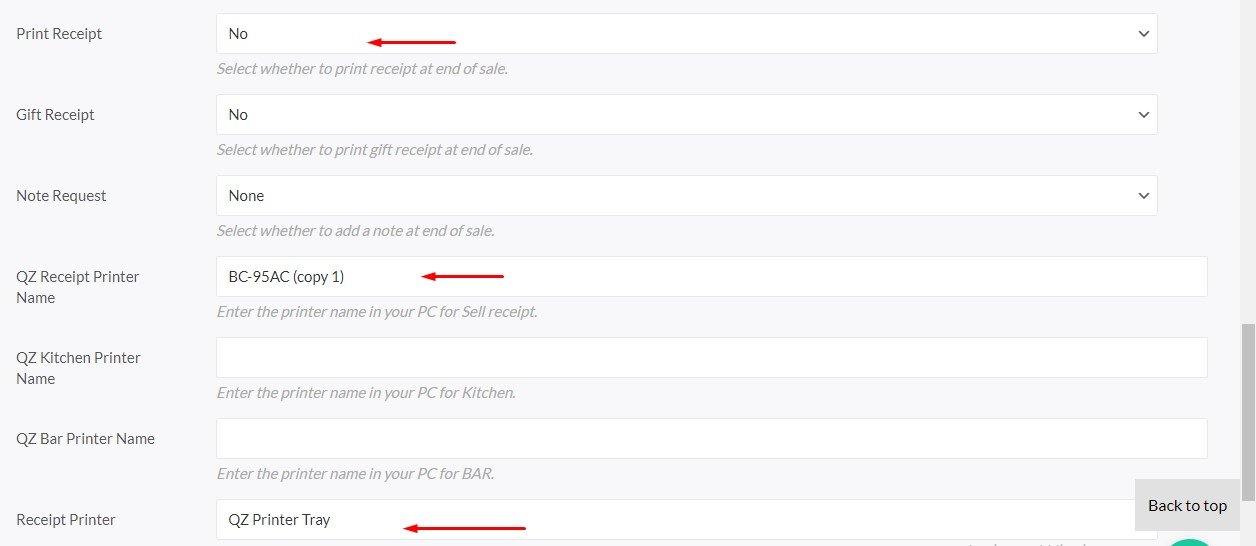Table of Contents
Video Tutorial
Configuration #
STEP # 01 #
Download QZ Tray from https://qz.io/download/
STEP # 02 #
- Download Java Temurin 17 from https://adoptium.net/?variant=openjdk17&jvmVariant=hotspot
- If you are using Windows System, download .msi
- If using MacOS, download .pkg
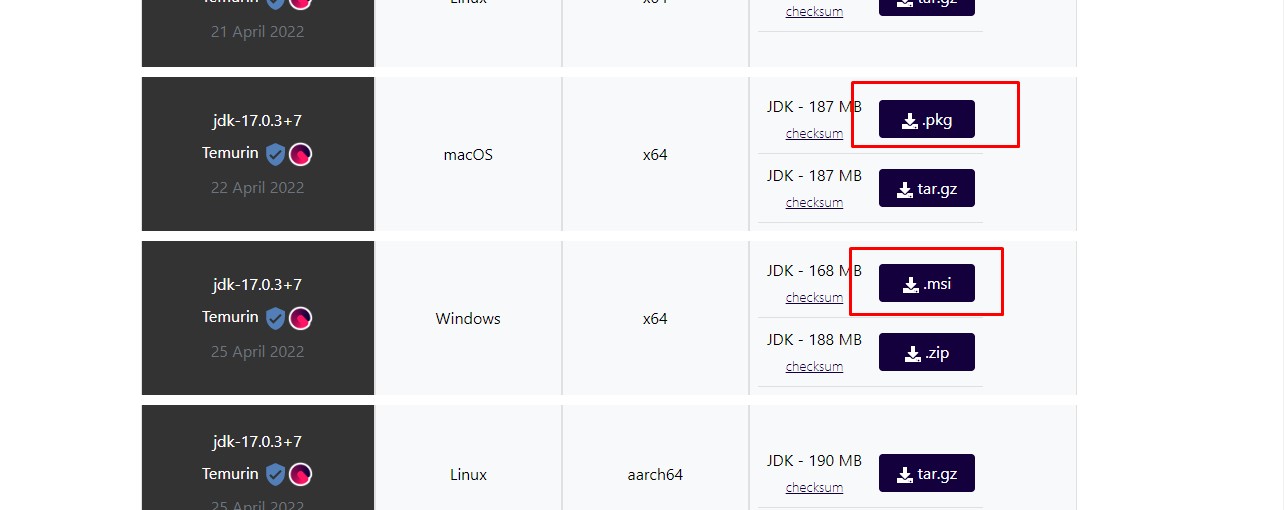
STEP # 03 #
Run Setup of Java
STEP # 04 #
Run QZ Tray setup
STEP # 05 #
Now we need to create the certificates.
- Go to Taskbar
- Click on QZ Tray Icon
- Click on Advanced
- Click on Site Manager
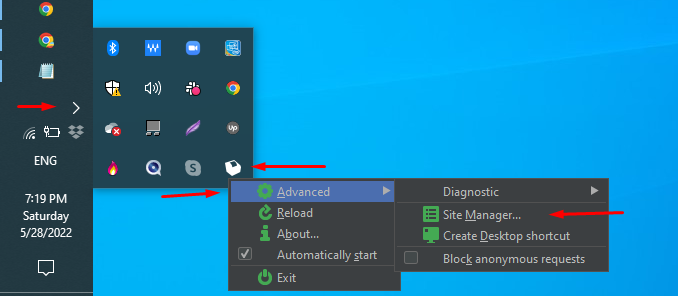
- Now a window will open

- Click on “+” Icon
- Click on “Create New”.
- A dialog box will open, Click On Yes.
- Two files of certificates will be created and you will be redirected to that folder.
- Open both files on Notepad
STEP # 06 #
Now go to Point of Sale Register and edit your respected Register.
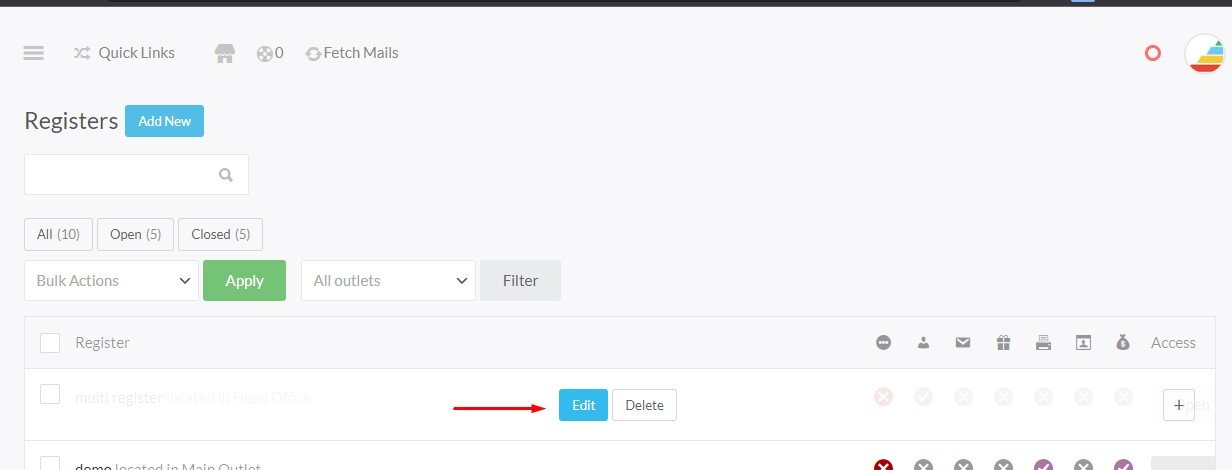
- Scroll down to last, there you will find the digital Certificate & Private Key Option.
- Paste your certificate and private key and update.

STEP # 07 #
Now again go to TaskBar
- click on QZ Tray Icon
- Click on Advanced.
- Click on Diagnostics.
- Click on Browse App Folder

- A folder will open, Goto folder named demo.
- Click on file named sample. A tab will open on your browser
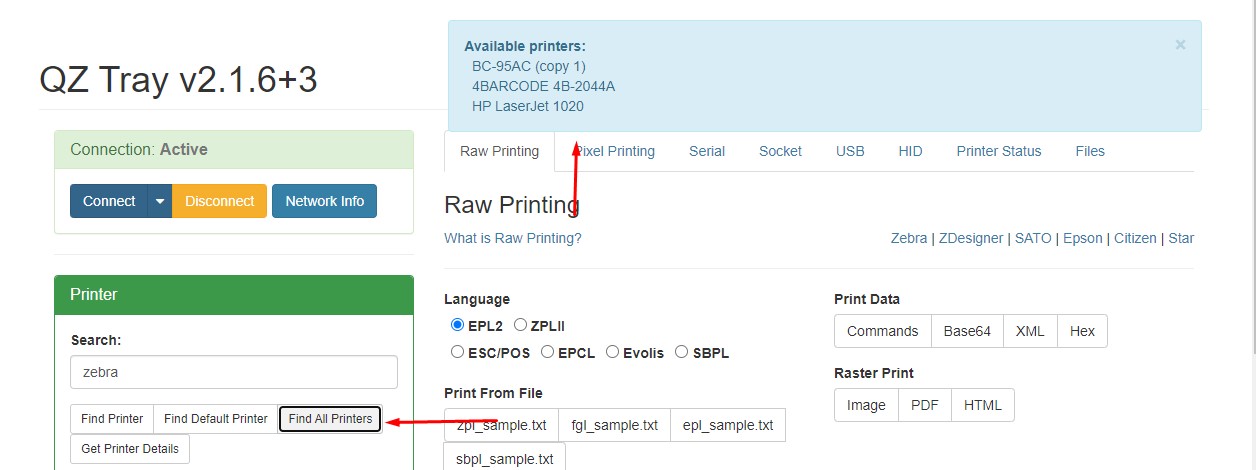
STEP # 08 #
- Click on Find All Printers. A dialog box will open with all the available printers as shown in above image.
- Copy the name of printer you want to use in your POS register
- Now goto register settings
- Set Print Receipt option to No.
- Paste your printer name under QZ Receipt Printer Name option.
- Set Receipt Printer option to QZ Printer Tray.
- If you are using multiple printers, for kitchen & bar (specifically for Restaurants)
- Also set QZ Kitchen Printer Name , QZ Bar Printer Name with their specific Printer Names.