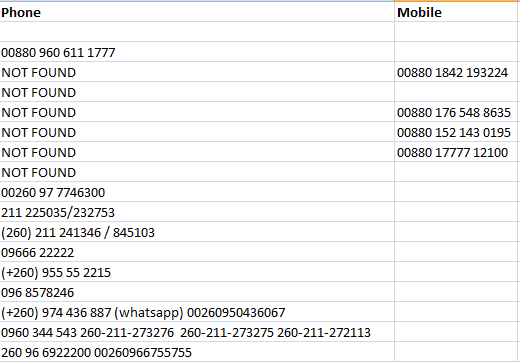Video Tutorial : #
This step describes handling the common issues of excel file so that it will import correctly in the system.
STEP # 01 #
Filter Contacts from your file and copy/paste in sample_csv_contact file that you have downloaded in first section.
How to filter:
- Select Person Name column and in the top right corner click Sort & Filter -> Filter.
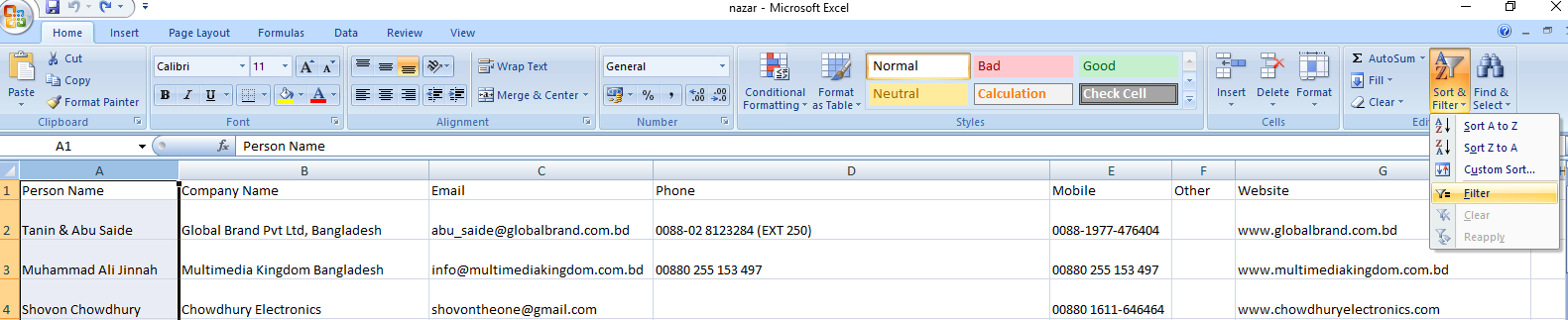
2. Once filtering is turned on, click the arrow in a column header and uncheck the filter (Blanks) and click OK.
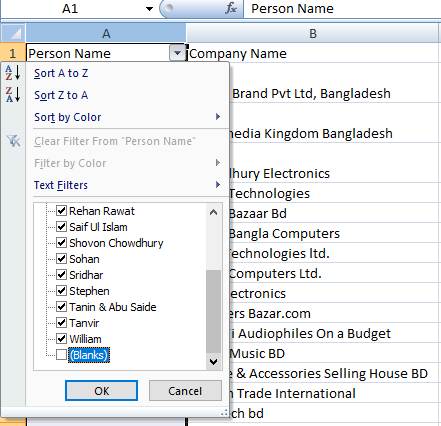
3. Now you can copy/paste these filtered Contacts into your sample_csv_contact file.
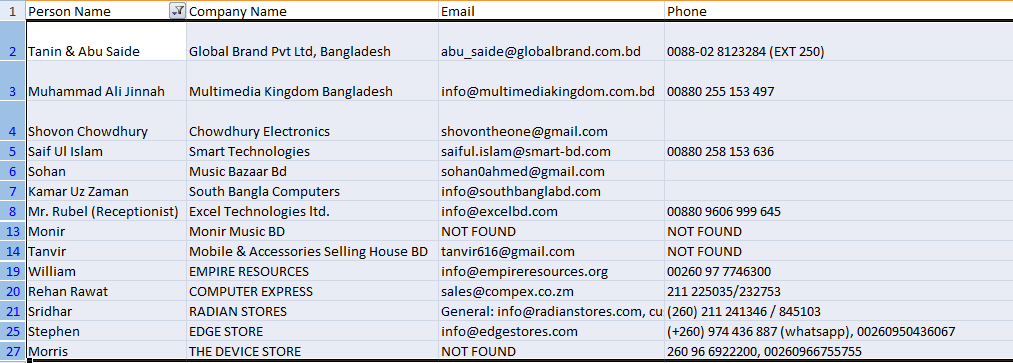
STEP # 02 #
Filter Company cell from your file and copy/paste in sample_csv_company file that you have downloaded in first section.
How to filter:
- Select Person Name column and in the top right corner click Sort & Filter -> Filter.
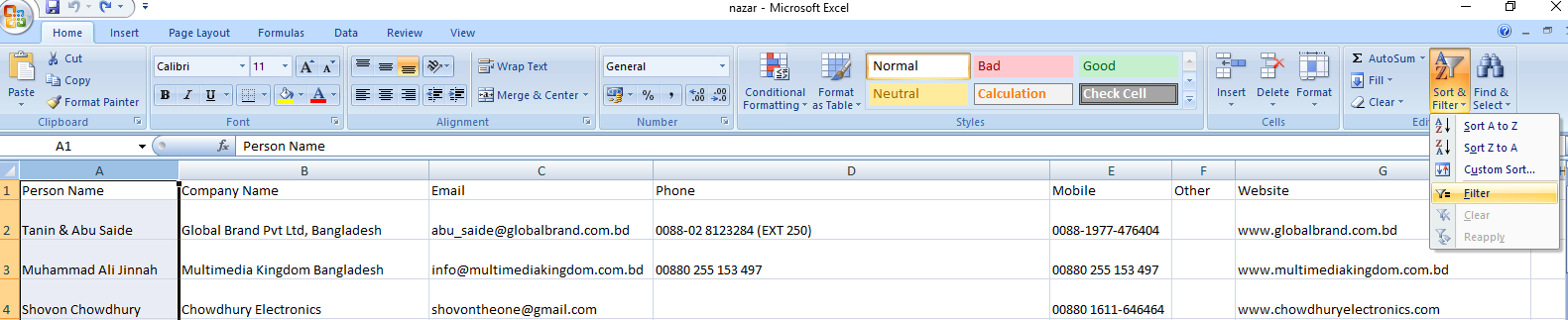
2. Once filtering is turned on, click the arrow in a column header and this time uncheck the (Select All) and only check (Blanks) and click OK.
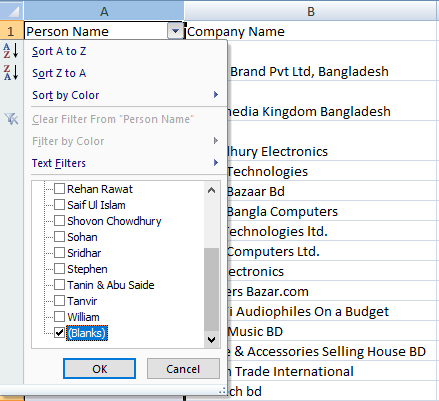
3. Now you can copy/paste filtered Company’s into your sample_csv_company file.
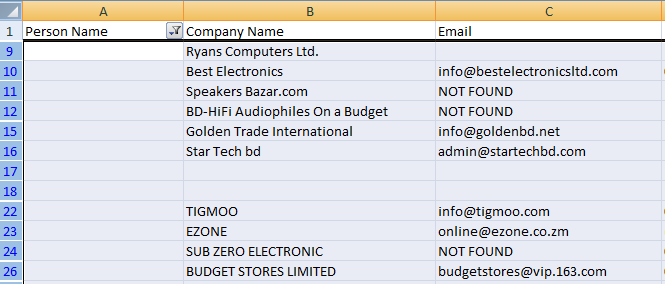
STEP # 03 #
Remove commas and special symbols from both files.
How to Remove Commas:
- Select all the columns of the file and press CTRL+F.
- A pop-up will occur, under it put comma in replace tab and click Replace All.
- See the below image for reference.
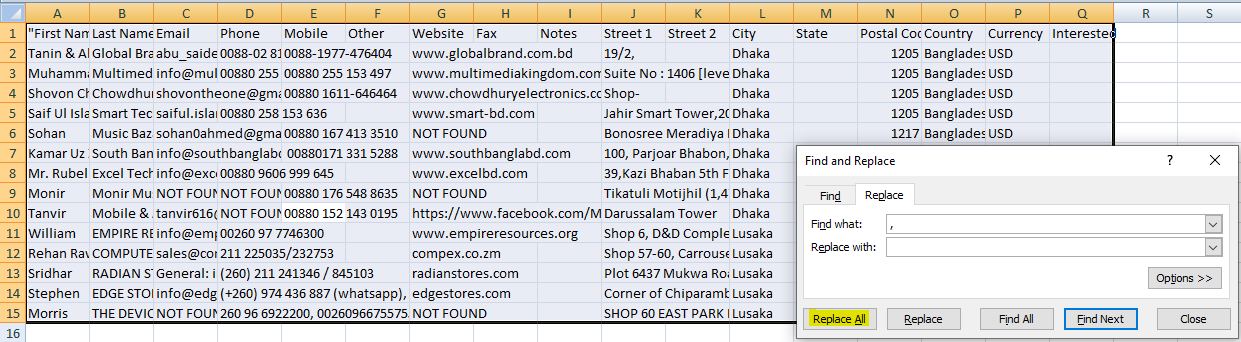
STEP # 04 #
Change your whole file into the text format.
How to Convert File in Text:
- Select all the columns from file.
- Right click anywhere and open Format cells from the list.
- Under the Number tab select Text and click OK.
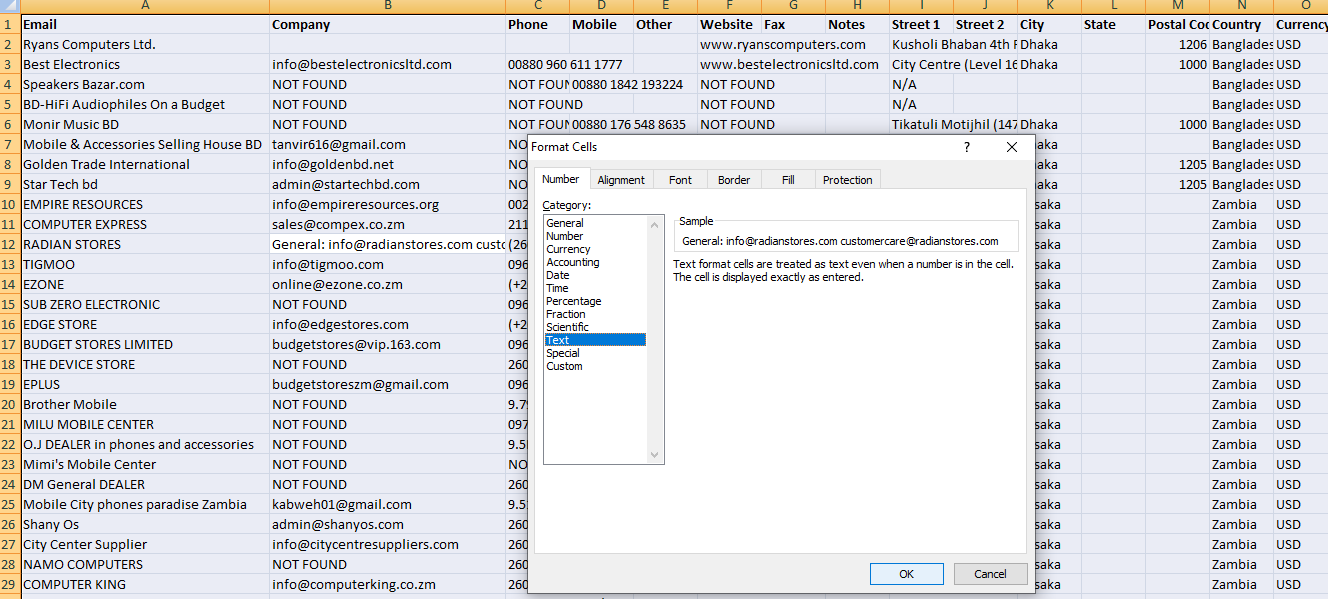
STEP # 05 #
Remove extra phone numbers and mobile numbers from both files.